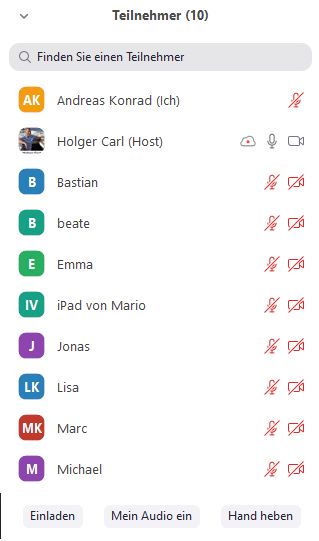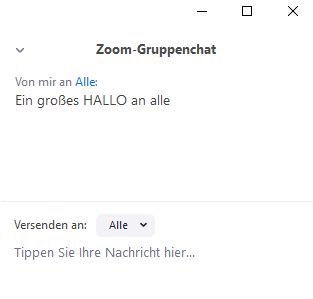Technische Bedienungsanleitung für die Online-Live-Webinare
So einfach funktioniert dein Webinar zum SBF, SKS, SSS oder SRC
Allgemeine Hinweise
Nach dem Start deiner Online-Live-Klasse und der Eingabe deines persönlichen Passwortes befindest du dich im virtuellen Seminarraum. Dort kannst du dich mit dem Ausbilder und den anderen Teilnehmern austauschen, Fragen stellen und am Unterricht aktiv teilnehmen. Zunächst bekommst du passendzum Unterricht eine Musik abgespielt sowie einVideo angezeigt. Dies soll dir auch zu deine Einstellungen helfen.
Die Bedienung kann je nach Gerät (PC, Tablet, Smartphone) variieren. Diese Anleitung bezieht sich auf die Nutzung am PC oder Laptop, die Funktionen sind aber auf anderen Geräten ebenfalls vorhanden und ähnlich aufgebaut. Wir arbeiten an dieser Stelle mit "Zoom" als Kommunikationsplattform, an der wir aber einige Veränderungen vorgenommen haben.
1. Einstieg in den Seminarraum
Sobald du den Raum betreten hast, siehst du im unteren Bildschirmbereich eine Menüleiste. Falls sie nicht sichtbar ist, bewege kurz den Mauszeiger – dann erscheint sie.
2. Audio einrichten
-
Mikrofon aktivieren:
Klicke links unten auf das Mikrofon-Symbol, um deinen Audiokanal zu aktivieren.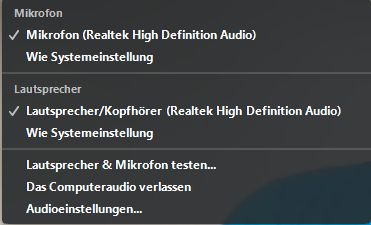 Wenn du sprichst, siehst du einen kleinen Ausschlag im Symbol.
Wenn du sprichst, siehst du einen kleinen Ausschlag im Symbol. -
Mikrofon stummschalten:
Nach dem Test klicke erneut auf das Symbol, um dich stummzuschalten. Das ist wichtig, damit keine Nebengeräusche den Unterricht stören. -
Audio testen:
Neben dem Mikrofon befindet sich ein Pfeil nach oben. Ein Klick darauf öffnet ein Menü, in dem du Lautsprecher und Mikrofon testen kannst. Nutze die Testfunktion, um sicherzugehen, dass alles funktioniert. Ansonsten hörst du eine nette Musik und siehst ein Video.
💡 Tipp: Wenn du früh im Raum bist, teste ruhig kurz dein Audio!
3. Video starten (optional)
Wenn du etwas zeigen möchtest oder dich kurz sichtbar machen willst, kannst du über den Button „Video starten“ deine Kamera aktivieren.
Das Video ist optional – du entscheidest selbst, wann du es einschalten möchtest.
4. Teilnehmerliste und „Hand heben“
Über den Button „Teilnehmer“ öffnest du die Liste aller Anwesenden.
Unter dieser Liste findest du die Schaltfläche „Hand heben“ – damit kannst du dich melden, wenn du eine Frage hast oder etwas beitragen möchtest.
Sobald du vom Moderator „dran“ genommen wirst,
-
klickst du auf „Mein Audio ein“,
-
und kannst dann direkt mitsprechen.
5. Chatfunktion
Mit der Funktion „Chat“ kannst du kurze Nachrichten an die gesamte Gruppe schreiben – z. B. Fragen, Hinweise oder Kommentare. Beachte bitte: Nachrichten im Chat sind für alle sichtbar.
Später nutzen wir die Funktion auchnoch mit persönlichen Nachrichtenan den Kursleiter. Das wird er dir aaber dann entsprechend mitteilen.
6. Reaktionen
Unter „Reaktionen“ kannst du mit kleinen Symbolen Feedback geben - zum Beispiel Zuwinken, Beifall klatschen oder Daumen hoch. Das sorgt für eine lebendige und freundliche Lernatmosphäre.
7. Bildschirmdarstellung und Bildqualität
Im neuen Webinar-System kannst du die Bildschirmdarstellung nicht mehr selbst verändern, wie du es vielleicht von Zoom kennst. Wir haben eine professionelle Regiekonsole implementiert. Das hat aber große Vorteile für dich:
-
Bessere Qualität: Die Übertragung läuft jetzt in HD, das Bild ist deutlich klarer. Stelle bei deinen Video Einstellungen dein System am besten auch auf HD Qualität.
-
Optimierte Ansicht: Wir steuern die Darstellung zentral über eine Regiekonsole – du siehst also immer genau das, was wichtig ist (z. B. Folien, Kamera oder dieLive Dokumentenkamera).
-
Dokumentenkamera: Wir können live Berechnungen, Zeichnungen oder Kartenübungen zeigen – direkt und nachvollziehbar.
-
Optimale Aufzeichnung: Alles, was du siehst, wird in gleicher Qualität aufgezeichnet. So kannst du es später im Stream exakt so wieder abrufen.
Damit hast du weniger technische Ablenkung und kannst dich voll auf den Unterricht konzentrieren.
Fazit
Die Teilnahme an unseren Online-Webinaren ist einfach, interaktiv und technisch ausgereift.
Mit wenigen Klicks bist du startklar – und kannst dich auf das konzentrieren, worauf es ankommt:
👉 Deinen Lernerfolg im SBF, SKS, SSS oder SRC-Live Webinar!
Letztes Update: 29.10.2025